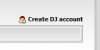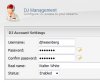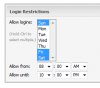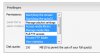This guide explains how to configure the Centova Cast v3 control panel for per DJ access. If you have more than one live DJ that performs on your station, you may wish to only assign limited access to the control panel for each of your DJ's. The new 'DJ Accounts' system in the Centova Cast v3 control panel makes this possible.
Creating DJ Accounts
In your control panels main overview interface, to the left hand side you will see your servers 'Configuration' settings. Next, you need to select the 'DJs' link from that section, this will then take you to the 'DJ Management' system.
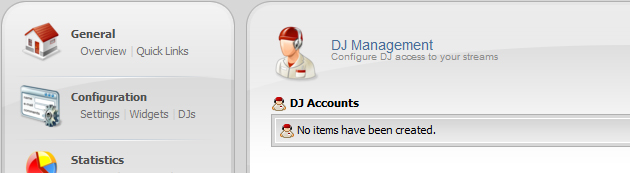
To create a 'DJ Account' you next need to click on the 'Create DJ Account' link on the right side of the page.
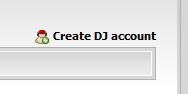
DJ Accounts Settings
Once you have created a new 'DJ Account', you are then taken to the accounts settings. In these settings you can enter the DJ's 'Username', a unique 'Password' for that DJ, the DJ's 'Real Name' and finally a 'Status' drop down menu allows you to set that DJ's account to either 'Enabled' or 'Disabled'.
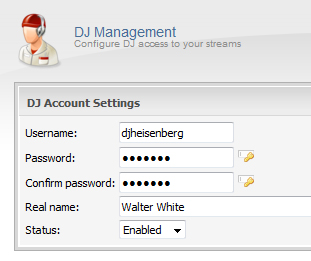
Privileges
This section enables you to create individual 'Privileges' for the DJ account. There are several assignable privilege options available, and any combination of privileges can be appointed to each DJ. In order to set these privileges, under the 'Permissions' menu you just need to hold 'Ctrl' on your keyboard and then simply select with your mouse any permissions that you wish to assign for that DJ.
The following 'Permissions' can be set:
Start / Stop the stream – This option allows the DJ to start or stop the streaming server.
Start / Stop the AutoDJ – This allows the DJ to start or stop the AutoDJ feature only.
Manage playlist settings – This allows the DJ to modify the AutoDJ's playlist settings.
Access media library – This allows the DJ to access the media library and add or remove tracks to and from playlists.
Manage media files – This allows the DJ to access the control panel 'File Manager' and upload, move, rename, and delete the files for the AutoDJ.
Full FTP access – This allows the DJ to use his account username and password to log in via FTP and have full access to all of the files for the media library. This will also grant the “Manage media files” permission as above.
Private FTP folder – This provides a private folder under "media/dj/djusername/" on the FTP in which the DJ can upload and manage their own private set of media files via FTP or with the control panels 'File Manager' option.
View statistics – This allows the DJ to view the statistics for the stream.
View listeners – This allows the DJ to view the current listeners for the stream.
View logs – This allows the DJ to view the log files for the stream.
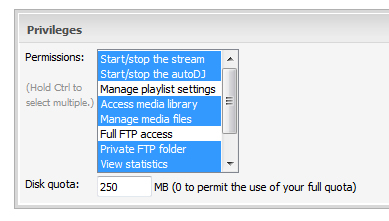
Also, within the 'Privileges' section there is an option to specify the amount of AutoDJ 'Disk Quota' space that you wish to allocate to the DJ account. Simply just enter the amount of megabytes that you wish to allocate, or just have it set to '0' to permit the DJ the use of your servers full disk quota.
Login Restrictions
This section allows you to set the permitted login times and days of the week for the DJ. So for example; if the 'Login Restrictions' were set to only Monday to Friday, then the DJ would not be able to login into the server / control panel on Saturdays or Sundays. If the times were set to 08:00 AM to 10:00 PM, then the DJ would only be allowed to login to the server control panel within that specific period of time.
In order to set these restrictions, under the 'Allow Logins' menu you just need to hold 'Ctrl' on your keyboard and then simply select with your mouse the days of the week that you wish for the DJ to be allowed login access. Just leave any days that you wish for them not to have access unchecked.
Next, specify what times of the day you wish to allow them login access. Use the drop down menu's to specify the 'Allow from' to 'Allow until' times. These can be set to either 'AM' or 'PM'. This is particularly handy if you wish to only allow them to be able to login during their scheduled show times for example.
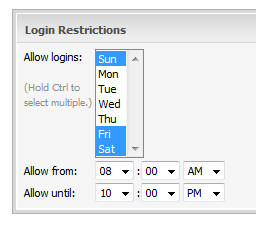
Saving the DJ Account
Finally, just click 'Save' to save the newly created DJ account.
Editing / Enabling / Disabling and Deleting a DJ Account
You can go back and edit any of the settings / permissions for this (or any) DJ accounts at anytime from the 'DJ Management' section. To edit a DJ account, simply just click on the 'Edit' icon next to the DJ account that you wish to edit and this will take you to the DJ account editor page.
To disable or enable a previously disabled DJ account, simply just click on the 'Disable' or 'Enable' icon (depending on the accounts status). A disabled DJ account will forbid that DJ from logging in to the server control panel.
If you ever wish to permanently delete a DJ Account, you just need to simply click the 'Delete' icon next to the DJ account that you wish to delete.
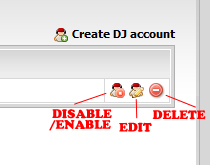
Live Broadcast by DJ's
Please note that it's worth remembering that you will still need to provide your servers main 'Source Password' to your DJ's so that they are able to connect with their live source. Their individual DJ account passwords are just purely for logging into the control panel and not for streaming their broadcast, so it is important to remember that you will need to still supply them with the servers 'Source Password'.

Creating DJ Accounts
In your control panels main overview interface, to the left hand side you will see your servers 'Configuration' settings. Next, you need to select the 'DJs' link from that section, this will then take you to the 'DJ Management' system.
To create a 'DJ Account' you next need to click on the 'Create DJ Account' link on the right side of the page.
DJ Accounts Settings
Once you have created a new 'DJ Account', you are then taken to the accounts settings. In these settings you can enter the DJ's 'Username', a unique 'Password' for that DJ, the DJ's 'Real Name' and finally a 'Status' drop down menu allows you to set that DJ's account to either 'Enabled' or 'Disabled'.
Privileges
This section enables you to create individual 'Privileges' for the DJ account. There are several assignable privilege options available, and any combination of privileges can be appointed to each DJ. In order to set these privileges, under the 'Permissions' menu you just need to hold 'Ctrl' on your keyboard and then simply select with your mouse any permissions that you wish to assign for that DJ.
The following 'Permissions' can be set:
Start / Stop the stream – This option allows the DJ to start or stop the streaming server.
Start / Stop the AutoDJ – This allows the DJ to start or stop the AutoDJ feature only.
Manage playlist settings – This allows the DJ to modify the AutoDJ's playlist settings.
Access media library – This allows the DJ to access the media library and add or remove tracks to and from playlists.
Manage media files – This allows the DJ to access the control panel 'File Manager' and upload, move, rename, and delete the files for the AutoDJ.
Full FTP access – This allows the DJ to use his account username and password to log in via FTP and have full access to all of the files for the media library. This will also grant the “Manage media files” permission as above.
Private FTP folder – This provides a private folder under "media/dj/djusername/" on the FTP in which the DJ can upload and manage their own private set of media files via FTP or with the control panels 'File Manager' option.
View statistics – This allows the DJ to view the statistics for the stream.
View listeners – This allows the DJ to view the current listeners for the stream.
View logs – This allows the DJ to view the log files for the stream.
Also, within the 'Privileges' section there is an option to specify the amount of AutoDJ 'Disk Quota' space that you wish to allocate to the DJ account. Simply just enter the amount of megabytes that you wish to allocate, or just have it set to '0' to permit the DJ the use of your servers full disk quota.
Login Restrictions
This section allows you to set the permitted login times and days of the week for the DJ. So for example; if the 'Login Restrictions' were set to only Monday to Friday, then the DJ would not be able to login into the server / control panel on Saturdays or Sundays. If the times were set to 08:00 AM to 10:00 PM, then the DJ would only be allowed to login to the server control panel within that specific period of time.
In order to set these restrictions, under the 'Allow Logins' menu you just need to hold 'Ctrl' on your keyboard and then simply select with your mouse the days of the week that you wish for the DJ to be allowed login access. Just leave any days that you wish for them not to have access unchecked.
Next, specify what times of the day you wish to allow them login access. Use the drop down menu's to specify the 'Allow from' to 'Allow until' times. These can be set to either 'AM' or 'PM'. This is particularly handy if you wish to only allow them to be able to login during their scheduled show times for example.
Saving the DJ Account
Finally, just click 'Save' to save the newly created DJ account.
Editing / Enabling / Disabling and Deleting a DJ Account
You can go back and edit any of the settings / permissions for this (or any) DJ accounts at anytime from the 'DJ Management' section. To edit a DJ account, simply just click on the 'Edit' icon next to the DJ account that you wish to edit and this will take you to the DJ account editor page.
To disable or enable a previously disabled DJ account, simply just click on the 'Disable' or 'Enable' icon (depending on the accounts status). A disabled DJ account will forbid that DJ from logging in to the server control panel.
If you ever wish to permanently delete a DJ Account, you just need to simply click the 'Delete' icon next to the DJ account that you wish to delete.
Live Broadcast by DJ's
Please note that it's worth remembering that you will still need to provide your servers main 'Source Password' to your DJ's so that they are able to connect with their live source. Their individual DJ account passwords are just purely for logging into the control panel and not for streaming their broadcast, so it is important to remember that you will need to still supply them with the servers 'Source Password'.
Attachments
Last edited: