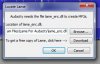The following guide explains how to encode tracks for the AutoDJ feature using the free open source Audacity software. Audacity is a great free audio editor that allows you to edit Ogg Vorbis, MP3, WAV or AIFF sound files.
First you will need to download and install Audacity. Audacity runs on Windows, Mac OSX and Linux/Unix operating systems. It can be download for free here.
Installing Audacity's LAME MP3 Encoder:
Once you have downloaded the application and installed it, you will be required to install the LAME MP3 encoder. This is important as it allows Audacity to export MP3 files. The following link provides information on downloading and installing the required encoder for your operating system. Please follow the instructions provided carefully as the first time that you use the 'Export as MP3' feature within Audacity it will ask for the location of the lame encoder once you have downloaded it and installed it to a folder on your computer.
Load Audacity:
Click the desktop or start menu shortcut for Audacity to load it.
Loading an audio file into Audacity:
To load your WAV or AIFF files into Audacity for encoding you can either just simply drag and drop a file from any location on your computer into the main window or you can use the file menu by going 'File/Open...' and then locating the file on your computer that you wish to encode into MP3.
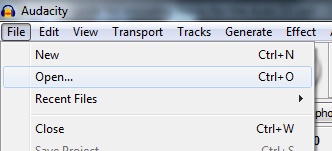
Exporting the audio file an an MP3:
Next, to export the audio file as an MP3 you will need to navigate to the file menu and select the 'Export' option.
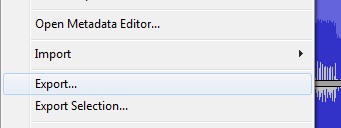
As we previously mentioned, the first time that you use the 'Export as MP3' feature within Audacity it will ask for the location of the lame encoder once you have downloaded it and installed it to a folder on your computer. For Windows users this will be: C:\Program Files\Lame For Audacity. Windows users will be required to select the 'lame_enc.dll' file from within this folder. For other operating systems users such as Mac OSX please refer to the instructions here.
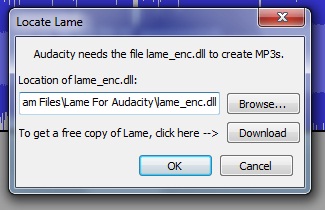
Once you have selected 'Export' from the file menu a new 'Export File' window will open. Within this window you need to select the 'Save as type' as 'MP3 Files'. Next you will need to select the location on your computer that you wish to save the exported MP3 file.
Within this 'Export File' window, underneath the 'Save' and 'Cancel' buttons is another button for 'Options' which then opens another window for the 'MP3 Export Setup'. This is where you can determine the bitrate and channels for your exported MP3 file.
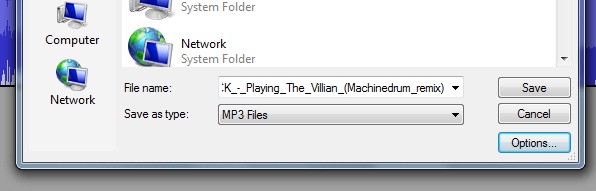
You will need to determine the bitrate that you wish to encode the file at under the drop down menu 'Quality'. This is required to be the same bitrate as configured for your server.
For the 'Bit Rate Mode' you should select 'Constant'. You are then given the option for either 'Stereo' or 'Joint Stereo'. We recommend that you select the 'Stereo' option for this. Next press the 'OK' button to close this window and save your settings.
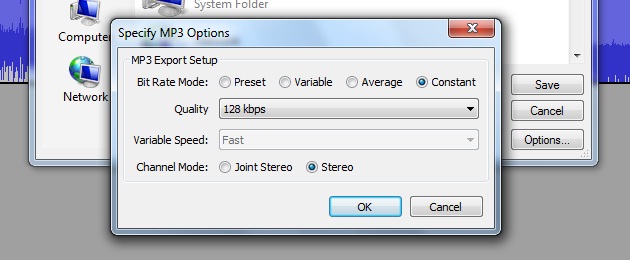
The next step is too select the 'Save' button within the 'Export File' window. Another new window will then open up for the 'Edit Metadata' options. Under the value tabs you can edit the track information such as the artist name, track title, genre and also other information about the track. Next press 'OK' to save the tracks metadata information. Audacity will then begin to export the audio file to your chosen location on your computer.
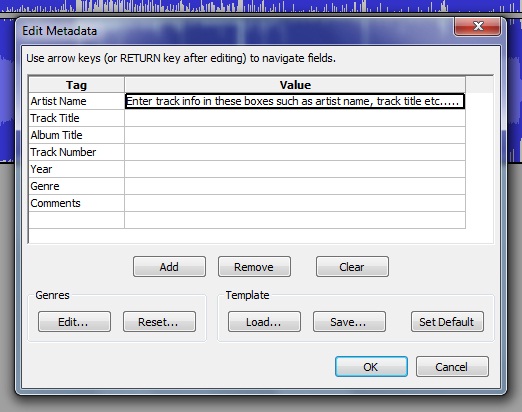
Your files are now ready to be uploaded via FTP transfer to the server. Please see this guide for setting up the AutoDJ feature.
First you will need to download and install Audacity. Audacity runs on Windows, Mac OSX and Linux/Unix operating systems. It can be download for free here.
Installing Audacity's LAME MP3 Encoder:
Once you have downloaded the application and installed it, you will be required to install the LAME MP3 encoder. This is important as it allows Audacity to export MP3 files. The following link provides information on downloading and installing the required encoder for your operating system. Please follow the instructions provided carefully as the first time that you use the 'Export as MP3' feature within Audacity it will ask for the location of the lame encoder once you have downloaded it and installed it to a folder on your computer.
Load Audacity:
Click the desktop or start menu shortcut for Audacity to load it.
Loading an audio file into Audacity:
To load your WAV or AIFF files into Audacity for encoding you can either just simply drag and drop a file from any location on your computer into the main window or you can use the file menu by going 'File/Open...' and then locating the file on your computer that you wish to encode into MP3.
Exporting the audio file an an MP3:
Next, to export the audio file as an MP3 you will need to navigate to the file menu and select the 'Export' option.
As we previously mentioned, the first time that you use the 'Export as MP3' feature within Audacity it will ask for the location of the lame encoder once you have downloaded it and installed it to a folder on your computer. For Windows users this will be: C:\Program Files\Lame For Audacity. Windows users will be required to select the 'lame_enc.dll' file from within this folder. For other operating systems users such as Mac OSX please refer to the instructions here.
Once you have selected 'Export' from the file menu a new 'Export File' window will open. Within this window you need to select the 'Save as type' as 'MP3 Files'. Next you will need to select the location on your computer that you wish to save the exported MP3 file.
Within this 'Export File' window, underneath the 'Save' and 'Cancel' buttons is another button for 'Options' which then opens another window for the 'MP3 Export Setup'. This is where you can determine the bitrate and channels for your exported MP3 file.
You will need to determine the bitrate that you wish to encode the file at under the drop down menu 'Quality'. This is required to be the same bitrate as configured for your server.
For the 'Bit Rate Mode' you should select 'Constant'. You are then given the option for either 'Stereo' or 'Joint Stereo'. We recommend that you select the 'Stereo' option for this. Next press the 'OK' button to close this window and save your settings.
The next step is too select the 'Save' button within the 'Export File' window. Another new window will then open up for the 'Edit Metadata' options. Under the value tabs you can edit the track information such as the artist name, track title, genre and also other information about the track. Next press 'OK' to save the tracks metadata information. Audacity will then begin to export the audio file to your chosen location on your computer.
Your files are now ready to be uploaded via FTP transfer to the server. Please see this guide for setting up the AutoDJ feature.
Attachments
Last edited: