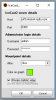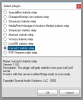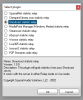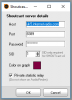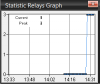This following guide explains how to connect SAM Broadcaster Pro to your Shoutcast v2 or Icecast 2 server.
SAM Broadcaster Pro is available to purchase (or Demo) here.
Once you have downloaded and installed SAM Broadcaster Pro load up the program.
Add Encoder
Next from the 'Window' menu select 'Encoders' which will open up a new window in the user interface. In the 'Encoders' window next click on the + button to add a new encoder.
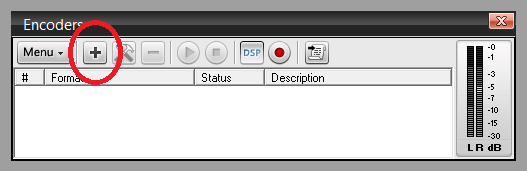
A 'Select Plugin' window will then open and with this you select the format for your stream. If you are running a Shoutcast v2 server you can select either 'MP3 (LAME_ENC)' or 'aacPlus v2'.
If you are running a Icecast 2 server you can select either 'MP3 (LAME_ENC)' or 'Ogg Vorbis'.
In most cases we would recommend selecting 'MP3 (LAME_ENC)' for the best compatibility with the various types of web based players available.
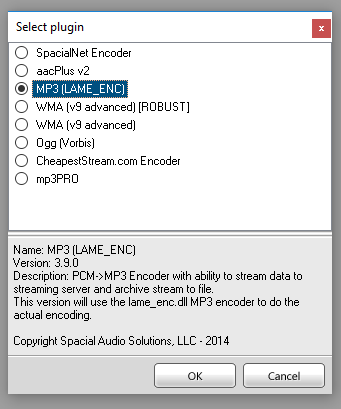
Configuring the 'Converter'
This section configures the bitrate, number of channels and sample rate settings for the stream encoder.
Bitrate: Select your chosen bitrate.
Mode: We recommend selecting normal 'Stereo'.
Sampling rate: You can set this to 'Auto' but we would recommend setting this to the standard sample rate of 44100 Hz.
You also have 'Auto Start and 'Auto Reconnect' settings which you can adjust to your own personal preferences.
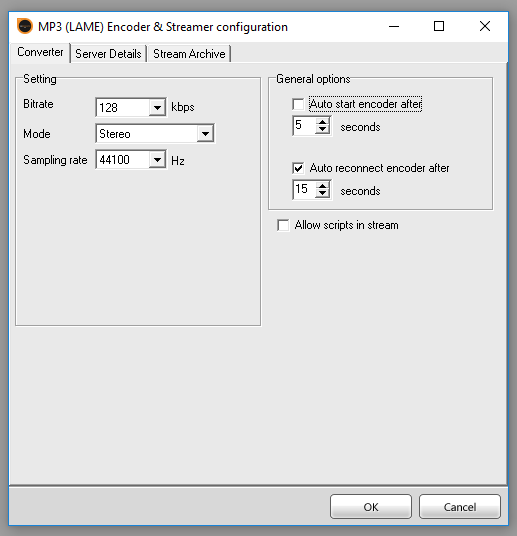
Configuring the 'Server Details' for Shoutcast v2 servers
This section configures the settings for the Shoutcast v2 server that you are connecting to. From the 'Server Type' first select 'Shoutcast'. In the settings below then select 'v2'. Next, enter your server accounts details as follows:
Server IP: Here you input your servers hostname. (See Welcome Email)
Server Port: Here you input your servers Port number. (See Welcome Email)
Username: Here you input your server accounts username.
Password: Here you input your servers 'Source' password.
SID: Leave this set at 1.
Station Name: Enter the title of your stream here.
Genre: Select your stations genre.
Website URL: Enter the URL of your stations website.
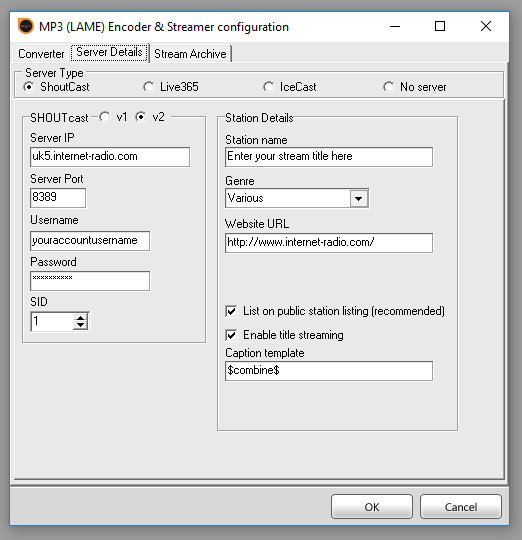
Configuring the 'Server Details' for Icecast 2 servers
This section configures the settings for the Icecast 2 server that you are connecting to. From the 'Server Type' first select 'Icecast'. In the settings below then select ' Icecast 2'. Next, enter your server accounts details as follows:
Server IP: Here you input your servers hostname. (See Welcome Email)
Server Port: Here you input your servers Port number. (See Welcome Email)
Username: For Icecast 2 servers you will need to enter the username of source here instead of your usual account username (unlike how you would with Shoutcast servers).
Password: Here you input your servers 'Source' password.
Mount: Here you enter the mount point of /live.
Station Name: Enter the title of your stream here.
Genre: Select your stations genre.
Website URL: Enter the URL of your stations website.
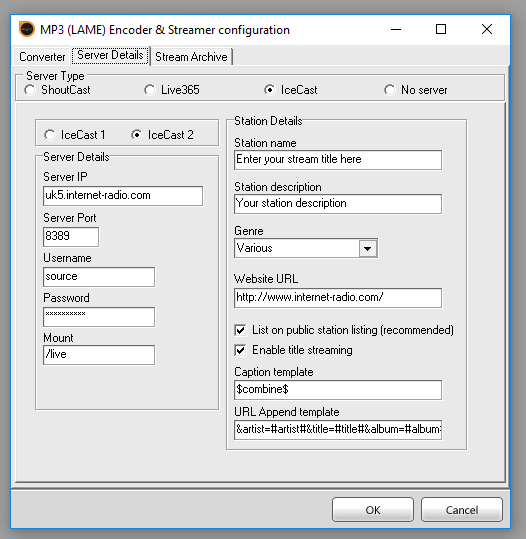
Once you have configured the server details and clicked on OK you are then ready to start the encoder and connect SAM Broadcaster Pro to your radio server.
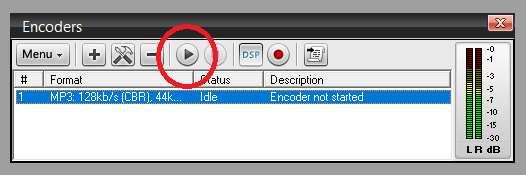
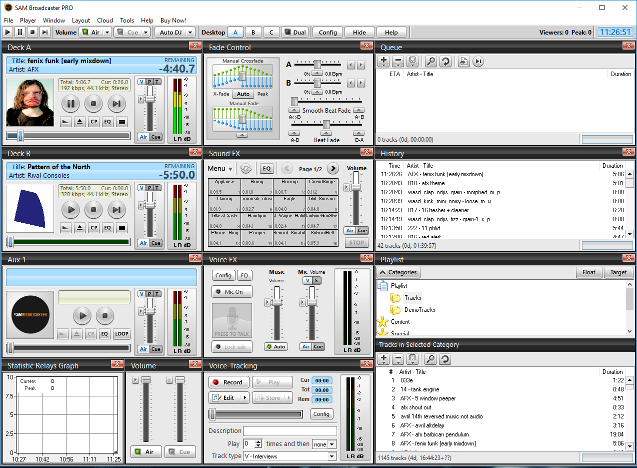
SAM Broadcaster Pro is available to purchase (or Demo) here.
Once you have downloaded and installed SAM Broadcaster Pro load up the program.
Add Encoder
Next from the 'Window' menu select 'Encoders' which will open up a new window in the user interface. In the 'Encoders' window next click on the + button to add a new encoder.
A 'Select Plugin' window will then open and with this you select the format for your stream. If you are running a Shoutcast v2 server you can select either 'MP3 (LAME_ENC)' or 'aacPlus v2'.
If you are running a Icecast 2 server you can select either 'MP3 (LAME_ENC)' or 'Ogg Vorbis'.
In most cases we would recommend selecting 'MP3 (LAME_ENC)' for the best compatibility with the various types of web based players available.
Configuring the 'Converter'
This section configures the bitrate, number of channels and sample rate settings for the stream encoder.
Bitrate: Select your chosen bitrate.
Mode: We recommend selecting normal 'Stereo'.
Sampling rate: You can set this to 'Auto' but we would recommend setting this to the standard sample rate of 44100 Hz.
You also have 'Auto Start and 'Auto Reconnect' settings which you can adjust to your own personal preferences.
Configuring the 'Server Details' for Shoutcast v2 servers
This section configures the settings for the Shoutcast v2 server that you are connecting to. From the 'Server Type' first select 'Shoutcast'. In the settings below then select 'v2'. Next, enter your server accounts details as follows:
Server IP: Here you input your servers hostname. (See Welcome Email)
Server Port: Here you input your servers Port number. (See Welcome Email)
Username: Here you input your server accounts username.
Password: Here you input your servers 'Source' password.
SID: Leave this set at 1.
Station Name: Enter the title of your stream here.
Genre: Select your stations genre.
Website URL: Enter the URL of your stations website.
Configuring the 'Server Details' for Icecast 2 servers
This section configures the settings for the Icecast 2 server that you are connecting to. From the 'Server Type' first select 'Icecast'. In the settings below then select ' Icecast 2'. Next, enter your server accounts details as follows:
Server IP: Here you input your servers hostname. (See Welcome Email)
Server Port: Here you input your servers Port number. (See Welcome Email)
Username: For Icecast 2 servers you will need to enter the username of source here instead of your usual account username (unlike how you would with Shoutcast servers).
Password: Here you input your servers 'Source' password.
Mount: Here you enter the mount point of /live.
Station Name: Enter the title of your stream here.
Genre: Select your stations genre.
Website URL: Enter the URL of your stations website.
Once you have configured the server details and clicked on OK you are then ready to start the encoder and connect SAM Broadcaster Pro to your radio server.
Attachments
-
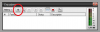 add_encoder.png12 KB · Views: 7,076
add_encoder.png12 KB · Views: 7,076 -
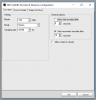 converter_config.png12.7 KB · Views: 6,725
converter_config.png12.7 KB · Views: 6,725 -
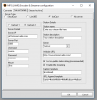 icecast_server_details_config.png18.9 KB · Views: 7,961
icecast_server_details_config.png18.9 KB · Views: 7,961 -
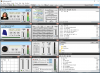 sam_broadcaster_pro.png164.1 KB · Views: 7,221
sam_broadcaster_pro.png164.1 KB · Views: 7,221 -
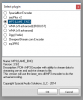 select_plugin.png10.7 KB · Views: 7,039
select_plugin.png10.7 KB · Views: 7,039 -
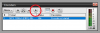 start_encoder.png13.3 KB · Views: 6,025
start_encoder.png13.3 KB · Views: 6,025 -
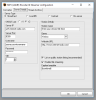 shoutcast_server_details_config.png17.1 KB · Views: 7,463
shoutcast_server_details_config.png17.1 KB · Views: 7,463