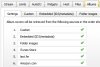This guide explains how to configure the retrieval of album 'Artwork' and 'Metadata' for the tracks in your AutoDJ's media library in the Centova Cast v3 control panel. Album data can be retrieved from a variety of sources such as via the internet or from your files embedded metadata, this is known as "album data sources".
When the Centova Cast v3 control panel has retrieved this information, album artwork is displayed in the 'Recent Tracks' widget as well as in the control panel. The "album data sources" also sometimes provide purchase links for the tracks / albums which can generate 'Affiliate Revenue' for your station. If such purchase information is available, a “Buy Now” link is included in the 'Recent Tracks' widget. The Centova Cast v3 control panel uses the following for such retrieval: iTunes Store, last.fm and Amazon.com.
Album 'Artwork' and 'Metadata' Retrieval
To configure the 'Albums' settings. In your control panel under the 'Configuration' settings you will find the 'Albums' tab. The 'Albums' page is then separated into multiple sub-tabs for each of the supported album data sources.

These sub-tabs include the following:
Settings – This tab configures the working order of the "album data sources" for the album data retrieval. If for example, you prefer to use the iTunes Store for artwork retrieval before using last.fm and Amazon.com, then just simply drag the iTunes Store entry above the other two entry’s in the list. The data source order can be changed however you wish by just dragging the entry’s into your preferred order.
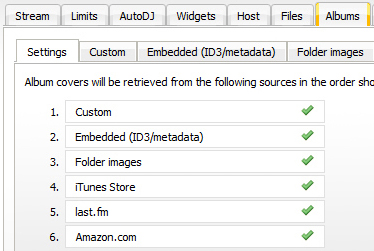
If you wish to disable any of the data sources, you can disable them by clicking on the green tick. If any sources are disabled but you want to enable them, just click on the red cross.
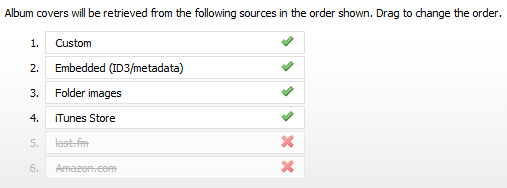
Custom – This configures the use of your own custom album artwork and data. This data can be edited in the 'Media Library' by right clicking on an album / file and selecting 'Edit Album Details'. Here you can enter the 'Album name', the 'Cover image URL' and also a 'Purchase URL'. (No configuration is required in this section)
Embedded (ID3/metadata) – This configures the retrieval of album artwork straight from the embedded metadata of your media files. (No configuration is required for this section)
Folder images – This configures the use of images that are saved in your servers 'Media Library' for the use as album covers. The 'Folder images' data source searches against your media library for JPEG (.jpg) images that you have saved in your folders. The control panel looks for cover images in the following places:
1) In a JPEG file with the same name as the MP3 file.
Example:
Uploaded MP3 filename: My Music\demo_track.mp3
Cover image filename: My Music\demo_track.jpg
2) In a JPEG file named albumartsmall.jpg in the same folder as the MP3 file. (This is a standard filename also used by Windows explorer.)
Example:
Uploaded MP3 filename: My Music\demo_track.mp3
Cover image filename: My Music\albumartsmall.jpg
3) In a JPEG file named folder.jpg in the same folder as the MP3 file. (Much like albumartsmall.jpg, this is a standard filename also used by Windows explorer.)
Example:
Uploaded MP3 filename: My Music\demo_track.mp3
Cover image filename: My Music\folder.jpg
4) In any JPEG file in the same folder as the MP3 file. If more than one JPEG exists, preference will be given to those with filenames containing the words "front" or "cover". If no filenames contain "front" or "cover", the first image Centova Cast finds will be used.
Example:
Uploaded MP3 filename: My Music\demo_track.mp3
Cover image filename: My Music\any_filename_will_work.jpg
If the control panel detects any of the above images during a media library update, it will automatically import them and use them as the cover images for the albums associated with the track.
iTunes Store – This configures the use of the iTunes Store for direct album artwork and data retrieval. (No configuration is required for this section)
last.fm – This configures the use of the last.fm website for direct album artwork and data retrieval. (No configuration is required for this section)
Amazon.com – This configures the use of the Amazon.com website for direct album artwork and data retrieval.
In this tab you can also specify your Amazon.com Affiliate ID. Once your 'Affiliate ID' has been entered into your settings, Amazon will then credit your Amazon affiliate account for any tracks or albums purchased by users who click on the “Buy Now” link in your 'Recent Tracks' widget.
Song Title Codes
This section of the guide explains how to configure the 'Song Title Codes' for use with the 'AutoDJ' feature in the Centova Cast v3 control panel.
The settings for the 'Song Title Codes' can be found under your servers 'Configuration' settings and the 'AutoDJ' tab.
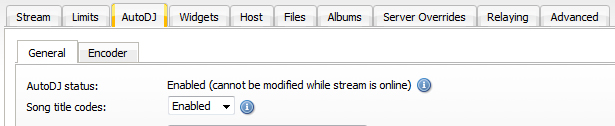
If you have the 'Song title codes' set to “Enabled”, the AutoDJ will automatically add a small tracking code at the end of the song titles. This code is visible in your listeners media players “now playing” song information.
So for example, instead of this displaying: “Artist Name - Song Title”
This may display something like the following: “Artist Name - Song Title [C51B]”
This feature allows for more detailed royalty reports to be generated on the 'Tracks' tab of the 'Statistics Reports' page. However, if this option is set to “Disabled”, the generated royalty reports may be less detailed and not sufficient enough for accurate royalty reporting purposes.

When the Centova Cast v3 control panel has retrieved this information, album artwork is displayed in the 'Recent Tracks' widget as well as in the control panel. The "album data sources" also sometimes provide purchase links for the tracks / albums which can generate 'Affiliate Revenue' for your station. If such purchase information is available, a “Buy Now” link is included in the 'Recent Tracks' widget. The Centova Cast v3 control panel uses the following for such retrieval: iTunes Store, last.fm and Amazon.com.
Album 'Artwork' and 'Metadata' Retrieval
To configure the 'Albums' settings. In your control panel under the 'Configuration' settings you will find the 'Albums' tab. The 'Albums' page is then separated into multiple sub-tabs for each of the supported album data sources.
These sub-tabs include the following:
Settings – This tab configures the working order of the "album data sources" for the album data retrieval. If for example, you prefer to use the iTunes Store for artwork retrieval before using last.fm and Amazon.com, then just simply drag the iTunes Store entry above the other two entry’s in the list. The data source order can be changed however you wish by just dragging the entry’s into your preferred order.
If you wish to disable any of the data sources, you can disable them by clicking on the green tick. If any sources are disabled but you want to enable them, just click on the red cross.
Custom – This configures the use of your own custom album artwork and data. This data can be edited in the 'Media Library' by right clicking on an album / file and selecting 'Edit Album Details'. Here you can enter the 'Album name', the 'Cover image URL' and also a 'Purchase URL'. (No configuration is required in this section)
Embedded (ID3/metadata) – This configures the retrieval of album artwork straight from the embedded metadata of your media files. (No configuration is required for this section)
Folder images – This configures the use of images that are saved in your servers 'Media Library' for the use as album covers. The 'Folder images' data source searches against your media library for JPEG (.jpg) images that you have saved in your folders. The control panel looks for cover images in the following places:
1) In a JPEG file with the same name as the MP3 file.
Example:
Uploaded MP3 filename: My Music\demo_track.mp3
Cover image filename: My Music\demo_track.jpg
2) In a JPEG file named albumartsmall.jpg in the same folder as the MP3 file. (This is a standard filename also used by Windows explorer.)
Example:
Uploaded MP3 filename: My Music\demo_track.mp3
Cover image filename: My Music\albumartsmall.jpg
3) In a JPEG file named folder.jpg in the same folder as the MP3 file. (Much like albumartsmall.jpg, this is a standard filename also used by Windows explorer.)
Example:
Uploaded MP3 filename: My Music\demo_track.mp3
Cover image filename: My Music\folder.jpg
4) In any JPEG file in the same folder as the MP3 file. If more than one JPEG exists, preference will be given to those with filenames containing the words "front" or "cover". If no filenames contain "front" or "cover", the first image Centova Cast finds will be used.
Example:
Uploaded MP3 filename: My Music\demo_track.mp3
Cover image filename: My Music\any_filename_will_work.jpg
If the control panel detects any of the above images during a media library update, it will automatically import them and use them as the cover images for the albums associated with the track.
iTunes Store – This configures the use of the iTunes Store for direct album artwork and data retrieval. (No configuration is required for this section)
last.fm – This configures the use of the last.fm website for direct album artwork and data retrieval. (No configuration is required for this section)
Amazon.com – This configures the use of the Amazon.com website for direct album artwork and data retrieval.
In this tab you can also specify your Amazon.com Affiliate ID. Once your 'Affiliate ID' has been entered into your settings, Amazon will then credit your Amazon affiliate account for any tracks or albums purchased by users who click on the “Buy Now” link in your 'Recent Tracks' widget.
Song Title Codes
This section of the guide explains how to configure the 'Song Title Codes' for use with the 'AutoDJ' feature in the Centova Cast v3 control panel.
The settings for the 'Song Title Codes' can be found under your servers 'Configuration' settings and the 'AutoDJ' tab.
If you have the 'Song title codes' set to “Enabled”, the AutoDJ will automatically add a small tracking code at the end of the song titles. This code is visible in your listeners media players “now playing” song information.
So for example, instead of this displaying: “Artist Name - Song Title”
This may display something like the following: “Artist Name - Song Title [C51B]”
This feature allows for more detailed royalty reports to be generated on the 'Tracks' tab of the 'Statistics Reports' page. However, if this option is set to “Disabled”, the generated royalty reports may be less detailed and not sufficient enough for accurate royalty reporting purposes.
Attachments
Last edited: